やってみようカラー赤外色変換
|
赤外線撮影といえばモノクロ、高コントラストの独特の描写が代表的ですが デジタルカメラでの赤外線撮影といえばカラー色変換(カラースワッピング、スノー効果、フォルスカラー) に注目が集まっています。
赤外線カラー撮影したものを画像レタッチソフトで、赤→青色を変換させ非日常的な画像を作ることができます。
まずは下の2枚の色変換画像をごらんください。


IR720フィルターをつけて撮影
左の画像を色変換したもの
空は青色で緑は白っぽくなって不可思議な非現実世界がそこにあらわれます。
ちょっと興味が出てきたのではないでしょうか。でも
高価なレタッチソフトや高度な加工技術が必要なのではないか?
やってみたがどうやっても思ったような色変換が出来ない。何か悪いのだろう?
とお悩みのかたも多いと思います。
じつはいくつかのコツがあり、それさえわかればいたって簡単です。 撮影時の設定で変換のしやすい画像を作ることができれば8割がた完成しているといっても 過言ではありません。
使用する機材メーカーや素子特性によって多少の難易差はありますが ほとんどの機種でカラー赤外撮影が可能です。
さっそく方法をご紹介してみることにします。
装着する赤外フィルターは波長域がIR720nm(ナノメートル)前後を使用します。
注意点は「色情報がある程度と残っていないと色変換がうまくいかない」ということです。
赤外効果を期待するあまり透過波長のより長いIR760やIR850nmフィルターを使うと 色情報が少なくなり変換しても簡単にはいい具合に色がでません。
デジタルカメラにはもともと赤外カットフィルターが素子ローパス部分に装備されていて簡単には とりはずせないので、無改造で楽しむならIR720前後が一番効果が期待できます。
色情報的にはIR600〜IR700あたりがよく残り効果的と思われますが、赤外カットフィルターとの兼ね合いで IR640もそのままではおもったような効果が得にくいです。
赤外カットフィルター除去改造するならIR640〜IR680あたりがより面白いと思われます。これについては今後 テストする予定です。
そのほかの撮影方法は通常の赤外線撮影と同様で 晴れた日の屋外は赤外線量も多く狙った効果を得やすいです。また 風景なら空、河川、湖と新緑の組み合わせは変換効果もわかりやすいです。


IR720フィルター+RAW撮影
左の画像の色温度を下げ現像したもの
カメラはRAW撮影 JPGで撮影する場合はカラーモード、色温度はマニュアル設定でかなり下げ気味で撮影します。目安としては 2500Kから3000Kくらいです。
変換しやすい画像は 色が赤とオレンジまたはピンクか薄紫など 画像の中に2色以上存在していることが重要です。
分かれていない画像は変換してもおもったような効果が得られません。
パソコンに画像を取り込んだらまず色の分離状態をみます。
2色以上分かれていない画像は変換が困難なので、 色温度をマニュアルでいじってみて分離のよさそうなところに調整しなおしてから現像します。
JPGはレタッチソフトの色相・彩度など色の分離状態をチェックしてカラーバランスなどを使って変更します。
なお、画像サイズについてはある程度縮小リサイズして練習したほうが作業効率が良いです。
フォトショップCSなど色変換機能のあるソフトならどれでも可能です。
ここではフリーソフトで費用がかからないレタッチソフトGIMP2で説明します。
日本語なので使用も楽です。操作が難しいのではないかと危惧されるかたもいると思いますが 使うのは
開く、画像保存、閉じるなどの一連の操作
色→色要素→チャンネルミキサーの部分
だけです。
必要に応じて色→カラーバランスと色相、彩度を使うくらいなので 操作に慣れていない人でもすぐにできます。
まずGIMP2をサイトからダウンロードします。
参考サイト
http://www.geocities.jp/gimproject/gimp2.0.html
PCにインストールしたら GIMP2を起動します。
撮影した画像を開きす。
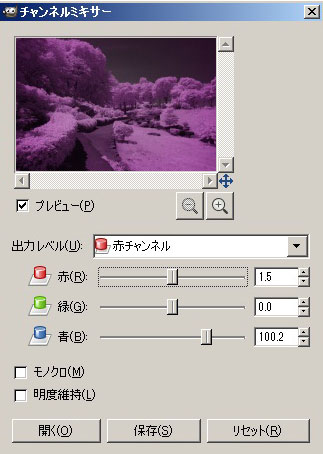
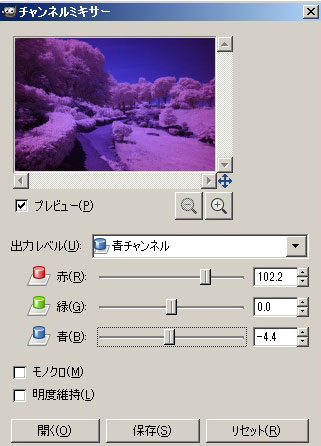
赤チャンネルの赤を0、青を100にします。
青チャンネルの青を0、赤を100にします
画像を開いたら
メニューから色→色要素→チャンネルミキサー機能
ここでスライドバーを動かして
赤100→0
青0 →100
出力レベルを切り替えて
青100→0
赤 0→100
すると空か青くなり色変換画像らしくなってきます。
ここで各色の微調整と 緑チャンネルを少しあげて好みの色と明るさに仕上げます。

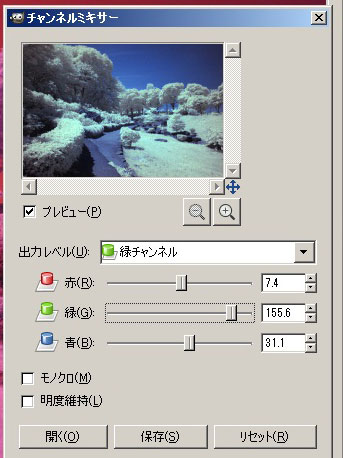
チャンネルミキサー調整後
緑チャンネル、他を微調整
うまくいかない場合は色の分離不完全が主な原因です。
最低2色の色要素が無いと変換効果も期待できません。
色相、彩度で色の分離具合をチェックしてみましょう。
メニューから色→色相、彩度を選んで
ここでRまたはMにチェックを入れて彩度を下げてみます。(チェック後はもとに戻します)
空と木々などがきれいに分離すれば色変換は容易です。
分離しない、全体の色がなくなってしまう場合は 色変換が難しかったり思ったような変換ができません。色温度を変えて再現像調整などしてみましょう。

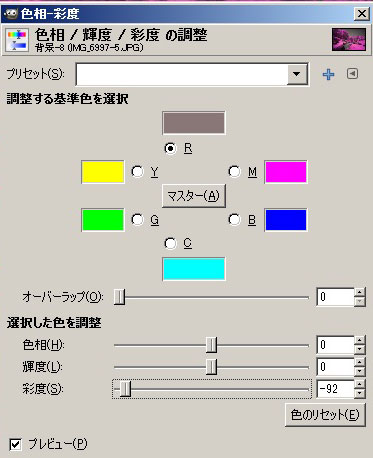
Rの彩度を下げた状態
R彩度を下げ色の分離具合をチェック
変換画像が どうも変化が乏しい。
狙ったような色味、分離しない場合は 色変換する前に メニュー色→カラーバランスを調整してみます。
するといままでとは違った変換効果が得られます。
欠点としてはやりすぎるとバランスが崩れて縦線や横線などのノイズが増えるので 色温度をさげたり、加減をみながら作業を進めます。 いろいろ試してみましょう。

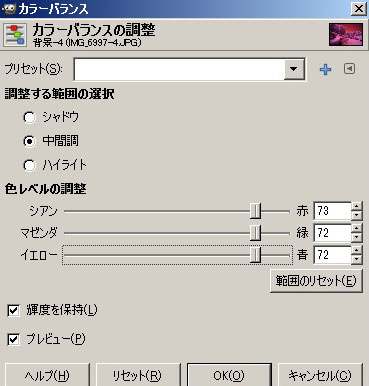
カラーバランス調整後
カラーバランスで効果も変わります。
以上のような撮影と色変換方法で比較的簡単に色変換画像が出来ることができます。
被写体や天候、使用するカメラの機種、レンズ、レタッチソフト、使う赤外フィルターなど条件によって 難易差はありますが、あなただけの幻想的な赤外写真を作成することができます。
ぜひ挑戦してみてください。
下記に作例を載せました。
IR720nmを使ってRAW撮影 色温度を下げて現像、GIMP2ソフトでカラーバランス変更
チャンネルミキサーで色変換微調整しました。色相・彩度はチェック用に使っただけで変更しておりません。
周辺光量補正やノイズ調整なども行っておりません。
フォトショップエレメンツでネット掲載用にサイズを変更しました。
ご質問も受付ております。
赤外線撮影、色変換について疑問、不明な点などありましたらメールでサイトウあてにご連絡ください。
赤外線撮影ブログはじめました。
可視光線の向こう側
IR650、IR680、IR720フィルターを使った色変換画像や赤外改造カメラを使った最近の作例をご紹介しています。





画像をクリックすると800×533サイズの拡大画像が出ます。
共通データ 使用フィルターIR720nm、カメラCanonEOS5D RAW撮影 DPP現像
GIMP2色変換 フォトショップエレメンツでリサイズ
1 
2 
3 
4 
5 
6 
写真と内容について
7 
8 
個人的な撮影方法と変換方法です。記載内容に誤りがありましたら恐れ入りますがご連絡ください。
メール・お問合せ デジタルインフラレッド 赤外線撮影方法 赤外線フィルター価格